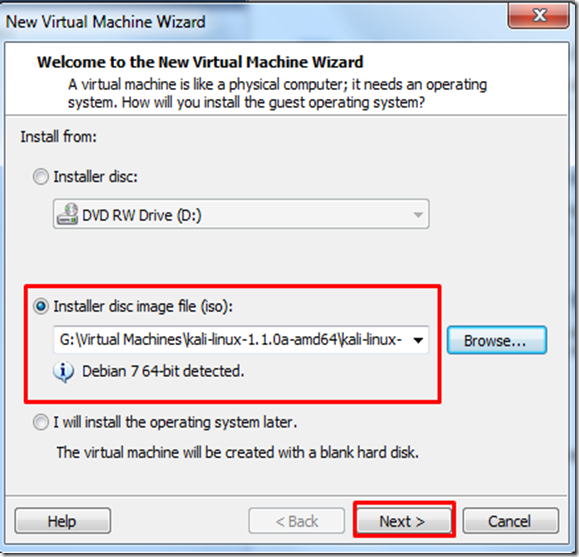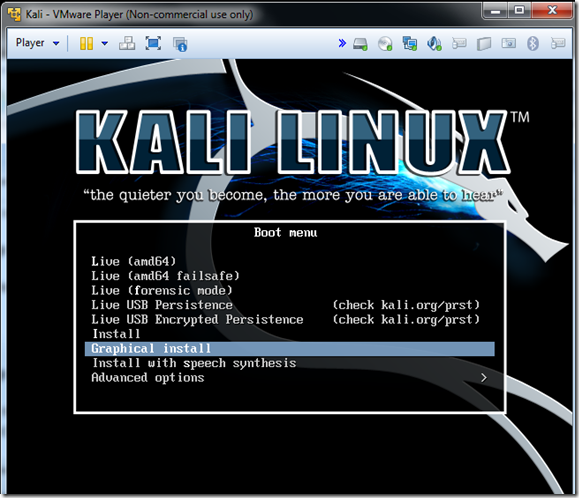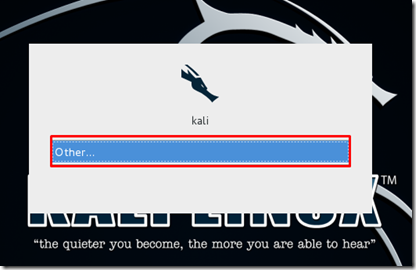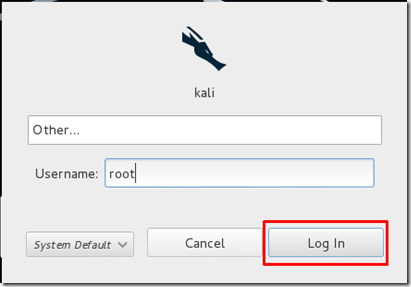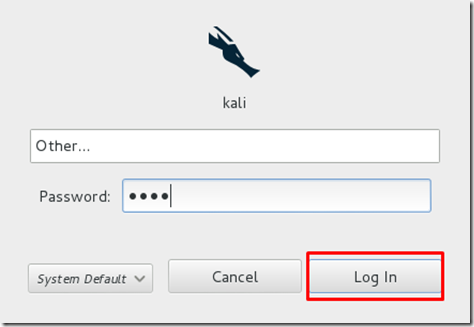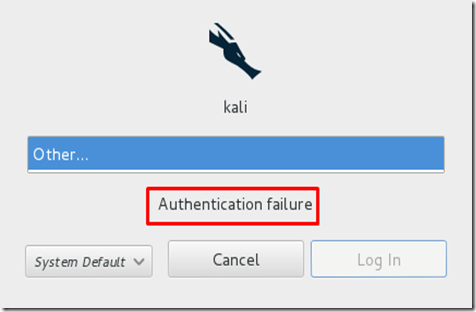سيرشدك هذا البرنامج التعليمي إلى العملية الصعبة المتمثلة في تثبيت Kali Linux على برنامج VMware Player ، مدير الجهاز الظاهري المجاني الذي يمكن تنزيله من www.vmware.com.
يفترض هذا البرنامج التعليمي أن لديك بعض المعرفة الأساسية بجهاز الكمبيوتر الخاص بك (مقدار ذاكرة الوصول العشوائي ، عدد المعالجات ، هندسة x32 أو x64 ، وما إلى ذلك) وأنك تستخدم برنامج VMware Player كمدير جهاز افتراضي ، وليس برنامج VMware Workstation أو برامج أخرى.
تثبيت كالي لينكس KALI LINUX على VMware ,في هدا الشرح سنرى كيفية تثبيت كالي لينكس KALI LINUX بطريقة بسيطة و بدون تعقيد على الجهاز الوهمي VMware اللدي يمكن تحميله من الموقع الرسمي للشركة
الخطوةالاولى:
أولاً ، نحتاج إلى تنزيل Kali من http://kali.org/downloads/ . إذا كان لديك كمبيوتر قادر على تشغيل 64 بت (مثلي) ، فربما تريد إصدار 64 بت من Kali لأسباب تتعلق بالأداء والتوافق. حدد الإصدار 64 بت فقط إذا كان لديك جهاز كمبيوتر 64 بت . إذا لم يكن لديك كمبيوتر قادر على تشغيل 64 بت ، أو إذا لم تكن متأكدًا ، فاحصل على الإصدار 32 بت ، حيث إنه سيعمل على كلا المعماريين.
الخطوة الثانية:
يمكنك إما توجيه تنزيل Kali من خلال مدير تنزيل المتصفح من خلال النقر على ISO ، أو يمكنك تشغيله بالنقر فوق Torrent . عادةً ما يكون Torrenting أسرع قليلاً ، لكن إذا لم يكن لديك برنامج torrent ، أو لا تعرف ماهية التورنت ، فلا تقلق بشأنه وانقر على ISO للقيام بالتنزيل العادي.

الخطوة الثالثة:
عندما ينتهي Kali من التنزيل ، افتح برنامج VMware Player وانقر فوق إنشاء جهاز ظاهري جديد.
الخطوة الرابعة:
في النافذة التي تفتح ، حدد ملف صورة قرص Installer (iso) ، استعرض للوصول إلى مكان ملف Kali Linux ISO الذي قمت بتنزيله للتو وحدده.
بمجرد تحديد الملف ، انقر فوق " التالي".
في الخطوة التالية ، حدد اسمًا للجهاز الظاهري. سأقوم بتسمية البرنامج التعليمي Kali لهذا البرنامج التعليمي. تحتاج أيضًا إلى تحديد موقع له ، أوصي بإنشاء مجلد يسمى "الأجهزة الظاهرية" في المستندات. ثم انقر فوق التالي .
الخطوة التالية ، تحتاج إلى تحديد الحد الأقصى لحجم Kali. أوصي بالقيام بـ 30 جيجابايت على الأقل لأن كالي تميل إلى التوسع بمرور الوقت. بعد إدخال القيمة المطلوبة (لا تقل عن 20 جيجابايت) ، قم بتغيير الخيار التالي لتخزين القرص الظاهري كملف واحد وانقر فوق " التالي" .
الخطوة السابعة :
في الإطار التالي، نحن بحاجة إلى تخصيص بعض إعدادات الأجهزة، لذلك انقر على تخصيص الأجهزة ... زر .
الخطوة الثامنة :
سيتم تقديمك الآن مع نافذة الأجهزة. حدد Memory في الجزء الأيمن من النافذة ، وحرك شريط التمرير على الجانب الأيمن إلى 512 ميجابايت على الأقل. نظرًا لأن لدي ذاكرة الوصول العشوائي 8 جيجا بايت على جهاز الكمبيوتر الخاص بي ، سأضعها على 2 جيجابايت (2000 ميجابايت ).
* ملاحظة ، يجب أن تمنح جهازًا افتراضيًا بحد أقصى نصف ذاكرة الوصول العشوائي المثبتة على جهاز الكمبيوتر الخاص بك. إذا كان جهاز الكمبيوتر الخاص بك يحتوي على 4 جيجابايت من ذاكرة الوصول العشوائي ، فإن الحد الأقصى الذي تريد تمريره إليه هو 2 جيجابايت. إذا كان جهاز الكمبيوتر الخاص بك يحتوي على 8 جيجابايت ، فيمكنك الانتقال إلى 4 جيجابايت بحد أقصى ، إلخ.

الآن تسليط الضوء على المعالجات في الجزء الأيمن. يعتمد هذا الخيار بالفعل على جهاز الكمبيوتر الخاص بك ، إذا كان لديك معالجات متعددة ، فيمكنك تحديد معالجات متعددة أو جميعها للحصول على أداء أفضل.

الانتقال ، انقر فوق "محول الشبكة" في الجزء الأيمن. على الجانب الأيمن ، انقل النقطة إلى خيار Bridged (أعلى). الآن انقر على زر تكوين المحولات .
في النافذة الصغيرة المنبثقة ، قم بإلغاء تحديد كل المربعات باستثناء المربع الموجود بجانب محول الشبكة العادي واضغط على " موافق" .
يمكنك الآن النقر فوق " إغلاق" في أسفل إطار " الأجهزة" ثم النقر فوق " إنهاء" في "المعالج" .
بعد النقر فوق " إنهاء " ، سيتم إغلاق الإطار وسيتم إضافة ملف الجهاز الظاهري الجديد إلى مكتبة VM. الآن كل ما علينا فعله هو بدء Kali وتثبيته! للقيام بذلك ، قم بتمييز اسم الجهاز الظاهري الذي تم إنشاؤه حديثًا من خلال النقر فوقه ، وانقر فوق تشغيل الجهاز الظاهري في الجزء الأيسر .
سيبدأ هذا كالي لأول مرة .
الخطوة 10 :
في قائمة التمهيد ، استخدم مفاتيح الأسهم للتمرير لأسفل إلى تثبيت رسومي واضغط على إدخال .
الخطوة 11 :
ستطلب منك الشاشة التالية تحديد لغتك المفضلة ، ويمكنك استخدام الماوس لتحديد هذا ، ثم انقر فوق " متابعة" .
الخطوة 12 :
في الشاشة التالية ، حدد موقعك واضغط على متابعة .
سوف يسألك الآن عن خريطة المفاتيح القياسية. إذا كنت تستخدم لوحة المفاتيح الإنجليزية الأمريكية القياسية ، فانقر فوق متابعة .
الخطوة 14 :
انتظر حتى ينتهي Kali من اكتشاف الأجهزة الموجودة على جهاز الكمبيوتر الخاص بك. خلال هذا ، قد يتم تقديمك مع هذه الشاشة :
فقط اضغط متابعة وحدد لا تقم بتكوين الشبكة في هذا الوقت على الشاشة التالية .
الخطوة 15 :
سيُطلب منك الآن تقديم اسم مضيف ، وهو يشبه اسم الكمبيوتر. يمكنك إدخال أي شيء تريده ، أو يمكنك تركه كالي. عند الانتهاء ، اضغط على " متابعة" .
الخطوة 16 :
سيطلب منك Kali الآن إدخال كلمة مرور لحساب الجذر (الرئيسي). تأكد من أنه يمكنك بسهولة تذكر كلمة المرور هذه ، إذا نسيتها ، فستحتاج إلى إعادة تثبيت Kali. اضغط متابعة بعد إدخال كلمة المرور التي تختارها وإعادة إدخالها .
الخطوة 17 :
ستطالبك الخطوة التالية بمنطقتك الزمنية ، وحددها وانقر فوق " متابعة" .
الخطوة 18 :
انتظر حتى يكتشف Kali أقسام القرص. عند تقديمك للخطوة التالية ، حدد دليل - استخدم القرص بأكمله. (عادة ما يكون هذا هو الخيار العلوي) ثم انقر فوق " متابعة" .
سيقوم المثبت الآن بتأكيد رغبتك في استخدام هذا القسم. ضرب متابعة .
سيظهر سؤال آخر حول القسم. حدد الخيار الذي يقول جميع الملفات في قسم واحد وإصابة متابعة .
الخطوة 19 :
تأكد من أنك تريد إجراء هذه التغييرات عن طريق تحديد " إنهاء التقسيم" وكتابة التغييرات على القرص. ثم اضغط متابعة .
الخطوة 20 :
السؤال الأخير! تأكد من رغبتك حقًا في إجراء هذه التغييرات عن طريق نقل النقطة إلى " نعم" والضغط على " متابعة" .
كالي سوف تبدأ الآن تثبيت! انتظر حتى تكتمل ، قد يستغرق هذا الأمر أكثر من 30 دقيقة .
الخطوة 21 :
حسنًا ، لقد انتهى Kali من التثبيت والآن يتم تقديمك لنافذة تسألك عن مرآة الشبكة. يمكنك فقط تحديد " لا" ثم النقر فوق " متابعة" .
الخطوة 22 :
بعد بضع دقائق ، سيسألك المثبت عما إذا كنت تريد تثبيت محمل الإقلاع GRUB. انقر نعم و الاستمرار .
الخطوة 23 :
يجب أن يكتمل التثبيت الآن ، وسيظهر لك مع رسالة الإعلام التالية :
الخطوة 24:
بعد إعادة التشغيل ، وستظهر لك شاشة "تسجيل الدخول" ، انقر فوق "غير ذلك ..."
اكتب جذر اسم المستخدم في المربع واضغط على Enter أو انقر فوق "تسجيل الدخول"
في الشاشة التالية ، اكتب كلمة المرور التي قمت بإنشائها مسبقًا ، واضغط على Enter أو انقر فوق "تسجيل الدخول" مرة أخرى.
يجب على كالي تسجيل الدخول ، لقد انتهيت!
إذا كتبت كلمة المرور / اسم المستخدم بشكل غير صحيح ، فستتلقى هذه الرسالة:
فقط حاول مرة أخرى ، وتذكر استخدام كلمة المرور التي قمت بإنشائها مسبقًا.
لقد قمت بنجاح بتثبيت Kali Linux في برنامج VMware!
يمكنك حذف ملف ISO الضخم الذي قمت بتنزيله أيضًا ، لم يعد ضروريًا. للحصول على أقصى قدر من الوظائف من Kali Linux ، يجب عليك تثبيت أدوات VMware. يمكنك متابعة البرنامج التعليمي الخاص بي حول كيفية القيام بذلك.
المصدر:http://lewiscomputerhowto.blogspot.com/