هل تبحث لجعل موقع على شبكة الانترنت؟ يمكن أن يكون بدء موقع ويب فكرة مرعبة خاصة عندما لا تكون فنيًا. لا تقلق ، لست وحدك. بعد أن ساعدنا أكثر من 130،000 شخص على إنشاء موقع ويب باستخدام WordPress ، قررنا إنشاء دليل شامل خطوة بخطوة حول كيفية إنشاء موقع ويب دون تعلم كيفية استخدام التعليمات البرمجية.
هذا الدليل مفيد للمستخدمين من جميع الأعمار ومستويات المهارة. ومع ذلك ، إذا كنت بحاجة إلى مساعدة ، فيمكنك الاتصال بفريق الخبراء لدينا لمساعدتك في إعداد موقع الويب الخاص بك مجانًا.
إذا كنت ترغب في القيام بذلك بنفسك ، فالرجاء متابعة اتباع دليلنا خطوة بخطوة حول كيفية إنشاء موقع على شبكة الإنترنت.
فيما يلي نظرة عامة من البداية إلى النهاية على جميع الخطوات التي سنعرضها لك في هذا الدليل.
- كيفية العثور على وتسجيل اسم المجال مجانا
- اختيار أفضل استضافة المواقع
- كيفية تثبيت وورد
- تثبيت قالب لتغيير تصميم موقعك
- إنشاء صفحات في وورد
- تخصيص وورد مع إضافات وملحقات
- موارد لتعلم وورد والحصول على الدعم
- المضي قدما ، وبناء المواقع مع المزيد من الميزات
قبل أن نبدأ في إنشاء موقع على شبكة الإنترنت ، دعونا نغطي بعض الأسئلة الأكثر شيوعًا التي نتلقاها.
ما الذي أحتاجه لبناء موقع على شبكة الإنترنت؟
ستحتاج إلى الأشياء الثلاثة التالية لبدء تشغيل موقع WordPress الخاص بك.
- اسم مجال - هذا هو اسم موقع الويب الخاص بك مثل google.com
- استضافة WordPress - هذا هو المكان الذي يتم فيه تخزين ملفات موقع الويب الخاص بك.
- 45 دقيقة من الاهتمام الخاص بك.
كم يكلف موقع ووردبريس؟
تعتمد إجابة هذا السؤال حقًا على نوع موقع الويب الذي تحاول إنشاءه. لقد كتبنا 2000 كلمة دليل يشرح كم يكلف حقا لبناء موقع على شبكة الإنترنت .
يمكن أن يصل تكلفة موقع الويب المعتاد إلى 100 دولار سنويًا ويمكن أن يصل إلى 30،000 دولار في السنة.
نوصي جميع مستخدمينا ببدء تشغيل صغير ثم إضافة المزيد من الميزات إلى موقع الويب الخاص بك مع نمو أعمالك. بهذه الطريقة ستوفر المال وتقلل من الخسائر المحتملة وتجنب الإنفاق الزائد.
في هذا الدليل ، سنعرض لك كيفية إنشاء موقع ويب بأقل من 100 دولار .
سنبين لك أيضًا كيفية المضي قدمًا من خلال إضافة المزيد من الميزات إليها في المستقبل.
ما هو أفضل منصة موقع؟
هناك العديد من شركات إنشاء مواقع الويب التي ستساعدك على إعداد موقع ويب. نوصي باستخدام WordPress المستضافة ذاتيًا كمنصة لموقع الويب الخاص بك.
يعد WordPress من أكثر مواقع الويب شعبية في العالم. إنه يشغل ما يقرب من 28 ٪ من جميع المواقع على شبكة الإنترنت.
WordPress مجاني ويأتي مع الآلاف من تصميمات المواقع الإلكترونية وملحقاتها. إنه مرن للغاية ويعمل مع كل أداة وخدمات خارجية متاحة لأصحاب المواقع الإلكترونية تقريبًا.
نحن نستخدم ووردبريس لبناء جميع مواقعنا بما في ذلك هذا ، WPBeginner.
كيفية الاستفادة القصوى من هذا إنشاء موقع تعليمي؟
هذا برنامج تعليمي خطوة بخطوة حول كيفية إنشاء موقع ويب. قمنا بتقسيمها إلى خطوات مختلفة ، وسنرشدك في كل شيء من البداية إلى النهاية. ما عليك سوى اتباع التعليمات ، وسيكون لديك موقع ويب احترافي للغاية في النهاية.
سنوجهك أيضًا في الاتجاه الصحيح لنقل موقعك الإلكتروني إلى المستوى التالي بناءً على احتياجاتك.
استمتع بإنشاء موقع الويب الخاص بك.
هيا بنا نبدأ.
كيفية إنشاء موقع فيديو تعليمي
إذا كنت لا تحب الفيديو أو تحتاج إلى مزيد من الإرشادات ، فتابع القراءة.
الخطوة 1. الإعداد
أحد أكثر الأخطاء شيوعًا التي يرتكبها المبتدئين هو اختيار موقع الويب الخاطئ. لحسن الحظ ، أنت هنا حتى لا ترتكب هذا الخطأ.
بالنسبة لمعظم المستخدمين ، يعد موقع WordPress.org المستضاف ذاتيًا هو الحل الأمثل. إنه يأتي مع الآلاف من التصميمات والإضافات التي تسمح لك بإنشاء أي نوع من المواقع الإلكترونية التي يمكنك التفكير فيها. لمزيد من المعلومات حول هذا الموضوع ، يرجى الاطلاع على دليلنا حول سبب استخدامك لبرنامج WordPress .
WordPress مجاني لأي شخص لتنزيله واستخدامه لإنشاء أي موقع ويب دون أي قيود.
إذا كان WordPress مجانيًا ، فمن أين تأتي التكلفة؟
WordPress مجاني لأنه سيتعين عليك ترتيب اسم المجال الخاص بك واستضافته ، والذي يكلف مالاً. لمعرفة المزيد حول هذا الموضوع ، راجع مقالتنا لماذا WordPress مجاني؟ .
A اسم النطاق هو عنوان موقع الويب الخاص بك على شبكة الانترنت. هذا هو ما يكتبه المستخدمون في متصفحاتهم للوصول إلى موقعك (على سبيل المثال ، wpbeginner.com أو google.com).
بعد ذلك ، ستحتاج إلى استضافة موقع الويب. جميع المواقع على شبكة الإنترنت تحتاج إلى استضافة. سيكون هذا هو موقع الويب الخاص بك على شبكة الإنترنت.
عادةً ما يكلف اسم النطاق 14.99 دولارًا في السنة وتبدأ تكاليف الاستضافة من 7.99 دولار شهريًا.
هذا هو الكثير بالنسبة لمعظم الناس الذين بدأوا للتو.
Bluehost هي واحدة من أكبر شركات الاستضافة في العالم. إنها أيضًا شريك استضافة موصى به من WordPress.
إنهم يعملون مع WordPress منذ عام 2005 ، وهم ملتزمون بالعودة إلى المجتمع. لهذا السبب وعدونا بأنه إذا لم تتمكن من إنشاء موقع الويب الخاص بك باتباع هذا البرنامج التعليمي ، فسيقوم فريق الخبراء لدينا بإكمال العملية لك دون أي تكلفة. سوف يعوضوننا ، حتى لا تضطر إلى ذلك. لا تتردد في الاتصال بنا للحصول على مساعدة مجانية إعداد الموقع.
ملاحظة: في WPBeginner ، نؤمن بالشفافية. إذا قمت بشراء استضافة باستخدام رابط الإحالة الخاص بنا ، فسنحصل على عمولة صغيرة بدون أي تكلفة إضافية. في الواقع ، سوف تحصل على خصم على استضافة + اسم نطاق مجاني. سنحصل على هذه العمولة للتوصية بأي شركة استضافة WordPress ، لكننا نوصي فقط بالمنتجات التي نستخدمها ونعتقد أنها ستضيف قيمة إلى قرائنا.
دعنا نمضي قدما وشراء اسم النطاق والاستضافة.
أولاً ، ستحتاج إلى الانتقال إلى موقع Bluehost على الويب في نافذة متصفح جديدة والنقر على الزر "البدء الآن" الأخضر.
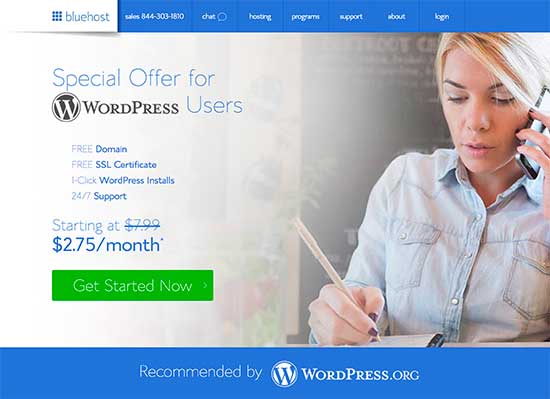
سينقلك هذا إلى صفحة التسعير حيث ستحتاج إلى اختيار خطة تسعير لموقع الويب الخاص بك. الخطط الأساسية والإضافية هي الخيارات الأكثر شعبية بين مستخدمينا.
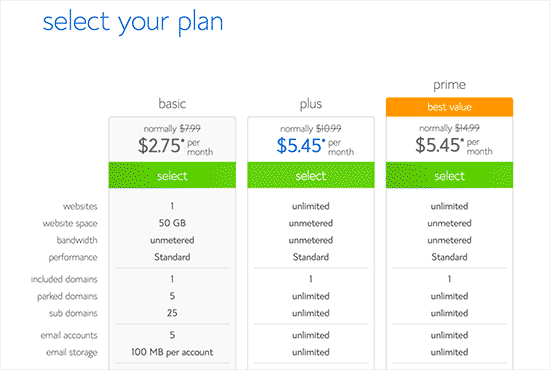
ستحتاج إلى النقر فوق "تحديد" لاختيار الخطة التي تريدها والمتابعة إلى الخطوة التالية.
في الشاشة التالية ، سيُطلب منك تحديد اسم مجال جديد.
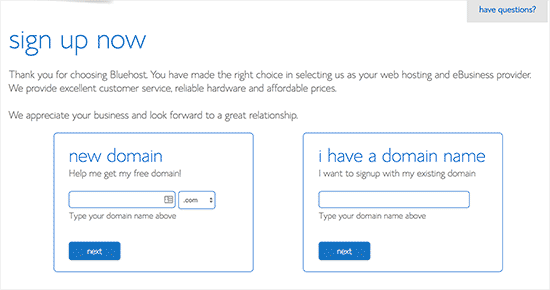
من الناحية المثالية ، يجب أن تتمسك باسم نطاق .com. تأكد من ارتباطه بعملك ، وسهولة نطقه وتهجيه ، وسهل تذكره.
بحاجة الى مساعدة في اختيار اسم المجال لموقع الويب الخاص بك؟ انظر هذه النصائح والأدوات حول كيفية اختيار أفضل اسم المجال .
بعد اختيار اسم المجال الخاص بك ، انقر فوق الزر التالي للمتابعة.
الآن سيُطلب منك تقديم معلومات حسابك مثل الاسم والعنوان والبريد الإلكتروني وما إلى ذلك.
في هذه الشاشة ، سترى أيضًا إضافات اختيارية يمكنك شراؤها. لا نوصي عمومًا بشراء هذه الإضافات. يمكنك دائمًا إضافتها لاحقًا ، إذا قررت أنك بحاجة إليها.
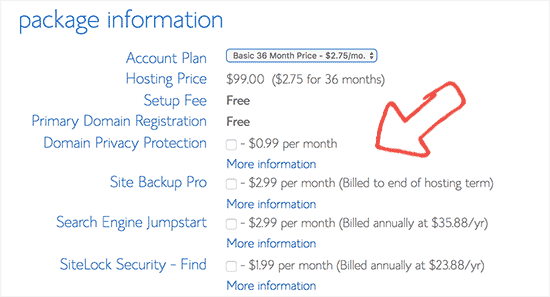
بعد ذلك ، ستقوم بإضافة معلومات الدفع الخاصة بك لإنهاء عملية الشراء.
بعد إتمام عملية الشراء ، ستتلقى رسالة بريد إلكتروني تحتوي على تفاصيل حول كيفية تسجيل الدخول إلى لوحة تحكم استضافة الويب (cPanel).
هذه هي لوحة معلومات الاستضافة الخاصة بك حيث تدير كل شيء مثل الحصول على الدعم ، وإعداد رسائل البريد الإلكتروني ، وما إلى ذلك.
الخطوة 2. تثبيت وورد
ستجد الكثير من الرموز للقيام بأشياء مختلفة على لوحة معلومات حساب الاستضافة (cPanel). لن تحتاج أبدًا إلى استخدام 95٪ منها ، حتى تتمكن من تجاهلها بأمان.
مرر لأسفل حتى تصل إلى قسم الموقع في cPanel ثم انقر على أيقونة WordPress.

في الشاشة التالية ، سيُطلب منك تحديد اسم المجال الذي تريد تثبيت WordPress عليه. اختر مجالك من حقل القائمة المنسدلة ، ثم انقر فوق التالي.
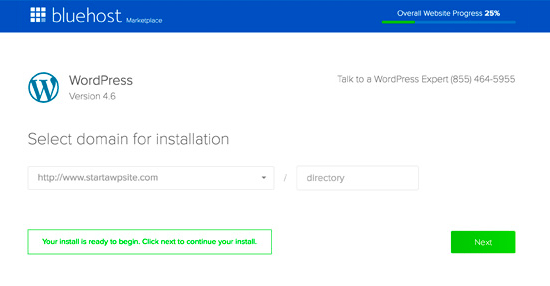
ستحتاج الآن إلى إدخال اسم موقع الويب الخاص بك واسم مستخدم المشرف وكلمة مرور لموقع الويب الخاص بك. لا تقلق ، يمكنك تغييرها لاحقًا في إعدادات WordPress إذا كنت بحاجة إلى ذلك.
ستحتاج أيضًا إلى التحقق من كل مربعات الاختيار على الشاشة ثم النقر فوق الزر "تثبيت" للمتابعة.
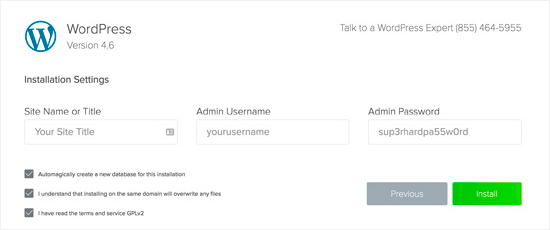
سيبدأ التثبيت السريع الآن في تثبيت WordPress على موقع الويب الخاص بك. وفي الوقت نفسه ، سوف يعرض لك بعض قوالب مواقع الويب التي يمكنك تثبيتها على موقعك.
لا تحتاج إلى القيام بذلك الآن لأننا سنريك كيفية العثور على قالب WordPress المجاني وتثبيته على موقع الويب الخاص بك لاحقًا في هذا الدليل.
بمجرد انتهاء التثبيت ، سترى رسالة نجاح في الرأس العلوي.

تحتاج الآن إلى النقر فوق الرابط "اكتمال التثبيت" ، وسوف يأخذك إلى الشاشة باستخدام عنوان URL لتسجيل الدخول إلى WordPress وكلمة المرور.
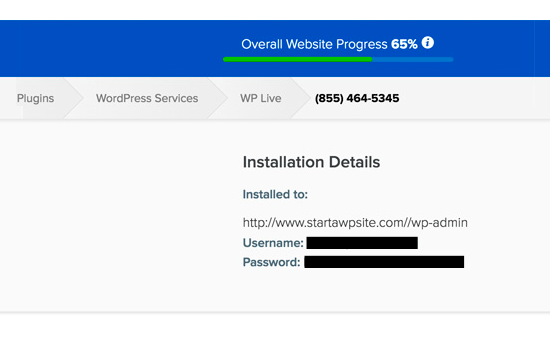
تهانينا! لقد قمت بإنشاء أول موقع WordPress الخاص بك.
يمكنك الآن التوجه إلى صفحة تسجيل دخول WordPress. سيبدو عنوان URL لتسجيل الدخول كما يلي:
http://www.yourdomain.com/wp-admin
يمكنك تسجيل الدخول إلى موقع WordPress الخاص بك باستخدام اسم مستخدم المشرف وكلمة المرور اللذين أدخلتهما سابقًا.
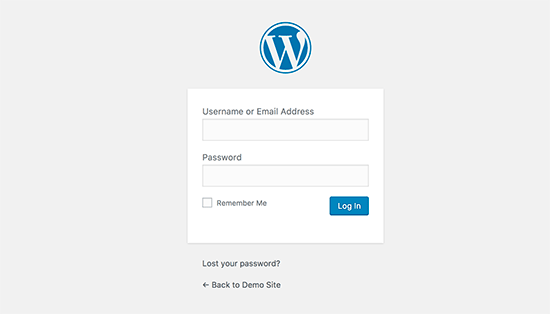
لم يكن ذلك سهلا؟
الآن دعنا ننتقل إلى الخطوة التالية واختر تصميمًا لموقع الويب الخاص بك.
الخطوة 3. حدد الموضوع الخاص بك
يتم التحكم في المظهر المرئي لموقع WordPress الخاص بك بواسطة سمة WordPress.
تعد قوالب WordPress قوالب مصممة بشكل احترافي يمكنك تثبيتها على موقع الويب الخاص بك لتغيير مظهره.
افتراضيًا ، يأتي كل موقع من مواقع WordPress مع سمة أساسية. إذا قمت بزيارة موقع الويب الخاص بك ، فسوف يبدو مثل هذا:
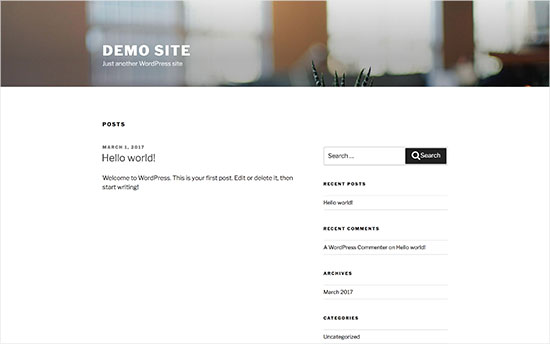
هذا ليس جذابا للغاية بالنسبة لمعظم المستخدمين.
يمكنك تغيير المظهر الخاص بك من لوحة تحكم مسؤول WordPress. تفضل بزيارة صفحة المظهر »المظاهر ثم انقر فوق الزر" إضافة جديد ".
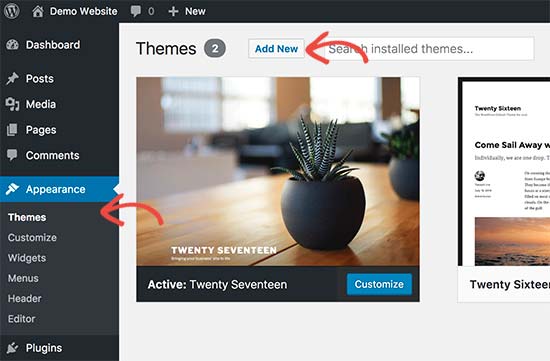
في الشاشة التالية ، ستتمكن من البحث من 4،492 سمة WordPress مجانية متوفرة في دليل سمات WordPress.org الرسمي. يمكنك فرزها حسب عوامل تصفية شائعة ، وأحدث ، ومميزة ، وكذلك مرشحات الميزات الأخرى (مثل الصناعة ، والتخطيط ، إلخ).

بحاجة الى مساعدة اختيار موضوع؟ تحقق من قائمتنا من هذه الموضوعات التجارية المجانية الرائعة من WordPress .
قد ترغب أيضًا في إلقاء نظرة على دليلنا حول كيفية اختيار مظهر WordPress المثالي لموقع الويب الخاص بك.
من أجل هذا الدليل ، سنستخدم Bento . إنه سمة WordPress مجانية متعددة الأغراض مع خيارات تصميم مرنة لجميع أنواع المواقع.
إذا كنت تعرف اسم السمة المجانية التي تريد تثبيتها ، فيمكنك البحث عنها بإدخال اسمه في حقل البحث.
سيظهر لك WordPress الموضوع في نتائج البحث. ستحتاج إلى تحريك الماوس إلى السمة ثم النقر فوق الزر "تثبيت".
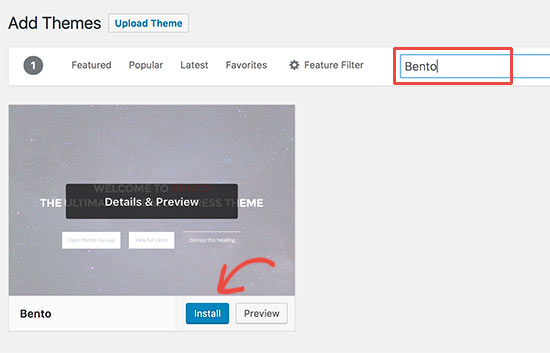
بمجرد تثبيت السمة الخاصة بك ، يمكنك تخصيصها من خلال النقر على الرابط تخصيص ضمن قائمة المظهر.
سيؤدي هذا إلى تشغيل أداة تخصيص السمات حيث يمكنك تغيير إعدادات السمات الخاصة بك من خلال المعاينة المباشرة لموقع الويب الخاص بك.
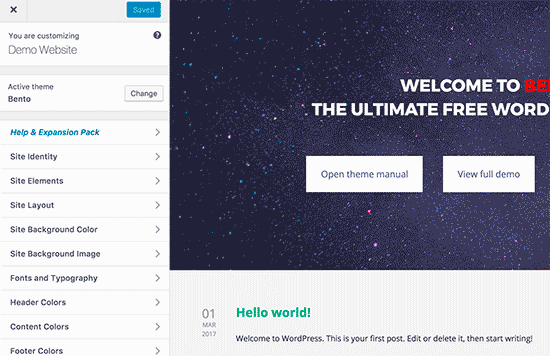
لا تحتاج إلى الانتهاء من جميع إعدادات السمة على الفور. ستتمكن من تخصيصها بشكل أفضل حالما يكون لديك بعض المحتوى على موقع الويب الخاص بك.
دعونا نرى كيفية إضافة محتوى إلى موقع WordPress الخاص بك.
الخطوة 4. إضافة محتوى إلى موقعك
يأتي WordPress بنوعين من المحتوى الافتراضي يسمى النشرات والصفحات . النشرات جزء من مدونة وتظهر بترتيب عكسي (يتم عرض العناصر الأحدث أولاً).
من ناحية أخرى ، يُقصد بالصفحات أن تكون محتوى ثابتًا لمرة واحدة مثل الصفحة الخاصة بك أو صفحة الاتصال أو سياسة الخصوصية ، إلخ.
افتراضيًا ، يعرض WordPress منشورات مدونتك على الصفحة الأولى لموقع الويب الخاص بك. يمكنك تغيير ذلك ، وجعل WordPress يعرض أي صفحة كصفحة رئيسية لموقع الويب الخاص بك (سنقوم بعرض كيفية القيام بذلك لاحقًا في هذا الدليل).
يمكنك إنشاء صفحة منفصلة لمدونتك أو قسم الأخبار. في الواقع ، يمكنك إنشاء موقع على شبكة الإنترنت دون أي قسم بلوق على الإطلاق.
بعد قولي هذا ، دعونا نضيف بعض المحتوى إلى موقع الويب الخاص بك.
ستبدأ بإضافة بضع صفحات إلى موقع WordPress الخاص بك. لا تقلق إذا لم يكن لديك محتوى كافٍ لهذه الصفحات في الوقت الحالي. يمكنك دائمًا تعديلها وتحديثها.
توجّه إلى الصفحات »إضافة صفحة جديدة في منطقة مسؤول WordPress. سينقلك هذا إلى شاشة محرر الصفحة ، والتي تبدو كما يلي:
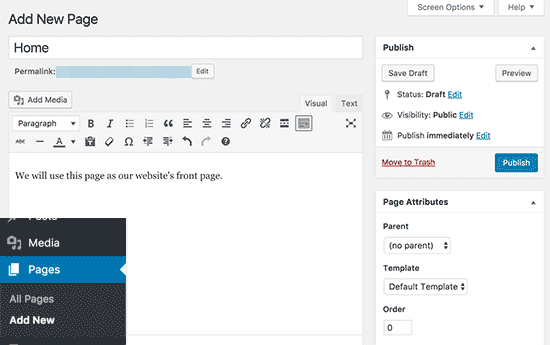
تحتاج أولاً إلى توفير عنوان لصفحتك ، دعنا نسمي هذه الصفحة "الصفحة الرئيسية".
بعد ذلك يمكنك إضافة محتوى في محرر النصوص أدناه. يمكنك إضافة نصوص ، روابط ، صور ، تضمين مقاطع فيديو ، صوت ، إلخ.
بعد إضافة محتوى إلى صفحتك ، يمكنك النقر فوق زر النشر لجعله مباشرًا على موقع الويب الخاص بك.
يمكنك تكرار العملية عن طريق إضافة المزيد من الصفحات لأقسام مختلفة من موقع الويب الخاص بك. على سبيل المثال ، صفحة حول ، اتصل بنا ، وصفحة مدونة لعرض منشورات المدونة.
الآن دعنا نضيف بعض مشاركات المدونة أيضًا.
توجّه إلى المنشورات »إضافة جديد في منطقة إدارة WordPress الخاصة بك.
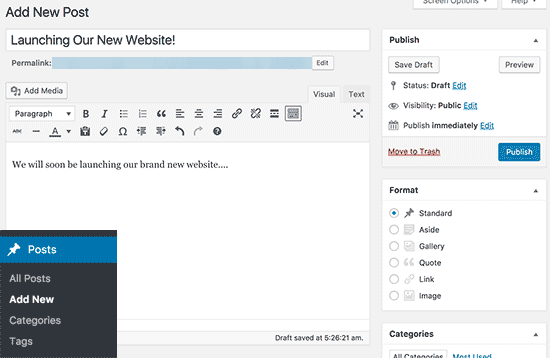
سترى شاشة تشبه إلى حد كبير في وقت سابق عند إضافة الصفحات.
يمكنك إضافة عنوان منشور ثم إضافة محتوى في محرر النشر المرئي. ستلاحظ أيضًا بعض الخيارات الإضافية مثل تنسيقات النشر والفئات والعلامات .
يمكنك النقر فوق الزر "حفظ" لتخزين المنشور الخاص بك كمسودة أو النقر على زر النشر لجعله مرئيًا على موقعك.
للحصول على مزيد من الإرشادات التفصيلية حول كيفية استخدام كل هذه الخيارات على شاشات تعديل النشر والصفحة ، يرجى الاطلاع على دليلنا حول كيفية إضافة منشور جديد في WordPress .
الخطوة 5. تخصيص والتبديل موقع الويب الخاص بك
الآن بعد أن قمت بإنشاء بعض المحتوى على موقع الويب الخاص بك ، سوف تكون قادرًا على تخصيصه ووضعه كله في شكل رائع على موقع الويب الخاص بك.
لنبدأ بإعداد صفحة أمامية ثابتة.
إعداد الصفحة الأمامية الثابتة
يجب عليك زيارة صفحة الإعدادات »القراءة في منطقة مسؤول WordPress الخاص بك. ضمن خيار "عرض الصفحة الأمامية" ، انقر فوق الصفحة الأمامية الثابتة ، ثم حدد "الصفحات" التي قمت بإنشائها مسبقًا لصفحاتك الرئيسية والمدونة.
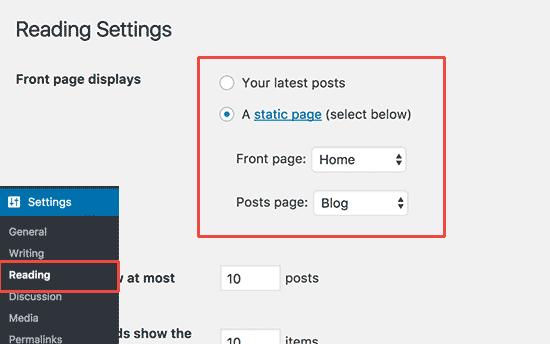
لا تنس النقر على زر "حفظ التغييرات" في أسفل الصفحة لتخزين تغييراتك.
سيستخدم WordPress الآن الصفحة التي تحمل عنوان "الصفحة الرئيسية" كصفحة رئيسية لموقعك وصفحة "مدونة" لعرض منشورات المدونة الخاصة بك.
تغيير عنوان الموقع والشعار
أثناء التثبيت ، تحصل على اختيار عنوان موقعك. يضيف WordPress تلقائيًا سطر علامة إلى عنوان موقعك يقول "مجرد موقع WordPress آخر".
يمكنك تغيير عنوان موقعك وسطر العلامة في أي وقت عن طريق زيارة الإعدادات » صفحة عامة .

سيكون عنوان موقعك هو اسم موقع الويب الخاص بك مثل WPBeginner. عادة ما يكون سطر العلامة سطرًا واحدًا يصف موقع الويب الخاص بك. يمكنك أيضًا ترك حقل سطر العلامة فارغًا إذا أردت.
لا تنس النقر على زر حفظ التغييرات لتخزين إعداداتك.
إعداد إعدادات التعليقات
يأتي WordPress مع نظام تعليق مدمج يسمح للمستخدمين بترك التعليقات على مشاركاتك. هذا أمر رائع بالنسبة لمشاركة المستخدم ، ولكنه مستهدف من قبل مرسلي البريد العشوائي أيضًا.
للتعامل مع هذا ، ستحتاج إلى تمكين الإشراف على التعليقات على موقع الويب الخاص بك.
زيارة الإعدادات »المناقشات الصفحة وانزل الى 'قبل أن يظهر تعليق' القسم. حدد المربع بجوار خيار "يجب الموافقة على التعليق يدويًا".
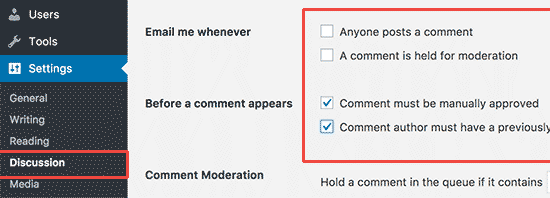
لا تنس النقر على زر حفظ التغييرات لتخزين إعداداتك.
إنشاء قوائم التنقل
تتيح قوائم التنقل للمستخدمين تصفح صفحات أو أقسام مختلفة على موقع الويب الخاص بك. يأتي WordPress مع نظام قائمة تنقل قوي ، ويستخدم سمة WordPress هذا النظام لعرض القوائم.
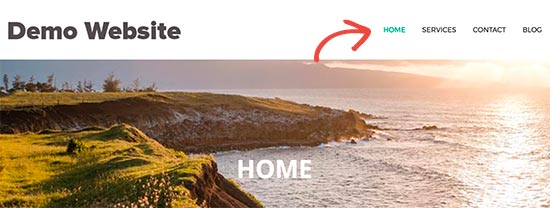
دعنا نضيف قائمة التنقل إلى موقع الويب الخاص بك.
أولاً ، تحتاج إلى زيارة صفحة المظهر »القوائم . أدخل اسمًا لقائمة التنقل وانقر على زر إنشاء قائمة.
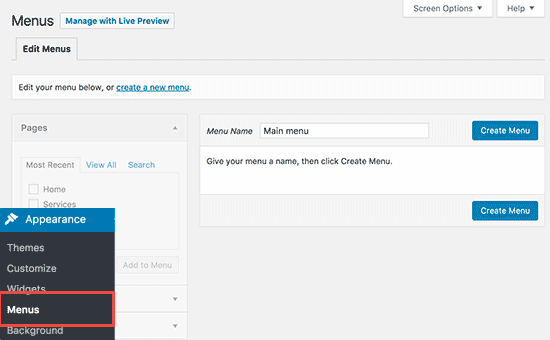
سيقوم WordPress الآن بإنشاء قائمة التنقل الخاصة بك. لكنها ستكون فارغة في الوقت الحالي.
بعد ذلك ، تحتاج إلى تحديد الصفحات التي تريد عرضها في القائمة الخاصة بك ثم انقر فوق زر "إضافة إلى القائمة".
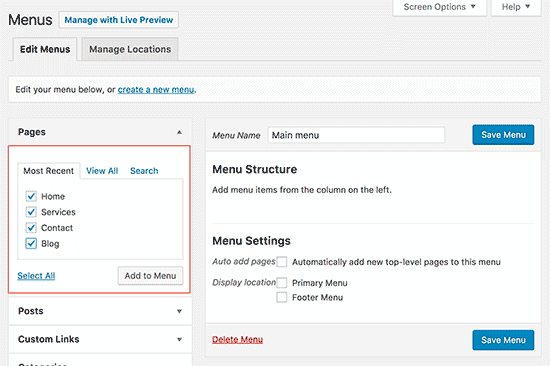
ستلاحظ صفحاتك المحددة تملأ المساحة الفارغة من قائمة التنقل الخاصة بك. يمكنك نقلهم لأعلى ولأسفل لإعادة ترتيب مواقعهم في القائمة.
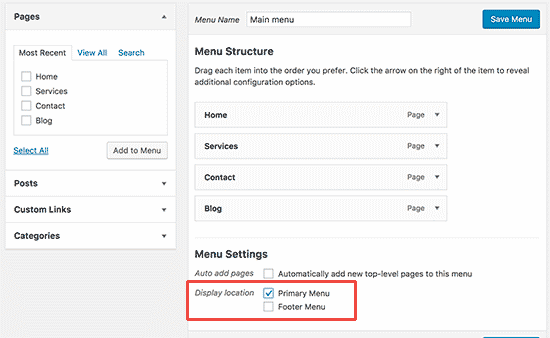
الآن تحتاج إلى تحديد موقع العرض. يتم تعريف هذه المواقع حسب موضوع WordPress الخاص بك. عادة ، يكون لمعظم سمات WordPress قائمة أساسية تظهر في الأعلى.
أخيرًا ، انقر فوق زر حفظ القائمة لتخزين قائمة التنقل الخاصة بك.
يمكنك الآن زيارة موقع الويب الخاص بك لرؤية القائمة في العمل.
للحصول على مزيد من الإرشادات التفصيلية ، انظر دليل المبتدئين الخاص بنا حول كيفية إضافة قائمة التنقل في WordPress .
الخطوة 6. تثبيت الإضافات
الإضافات WordPress تشبه تطبيقات لموقع WordPress الخاص بك. إنها تسمح لك بإضافة ميزات إلى موقع WordPress الخاص بك. فكر في نموذج الاتصال ومعارض الصور وما إلى ذلك.
يوجد حاليًا أكثر من 49000 ملحق مجاني متاح لبرنامج WordPress. هناك أيضًا إضافات مدفوعة تُباع من خلال مواقع الويب والمطورين الآخرين.
باستخدام هذا المكون الإضافي ، كيف يمكنك العثور على المكونات الإضافية التي تريد تثبيتها؟ لقد قمنا بتغطيتك هناك أيضًا ، راجع دليلنا حول كيفية اختيار أفضل مكون WordPress .
إليك قائمة المكونات الإضافية الأساسية التي يجب تثبيتها على موقعك على الفور. كلهم أحرار.
المميزات
- WPForms Lite - يتيح لك إضافة نموذج اتصال إلى موقع WordPress الخاص بك.
- Envira Gallery Lite - إضافة معارض الصور الجميلة إلى موقع وورد الخاص بك
- MonsterInsights - قم بتوصيل موقع الويب الخاص بك بـ Google Analytics وشاهد كيف يعثر الزوار على موقعك ويستخدمونه ، حتى تتمكن من إعادتهم.
تحسين الموقع
- ؛ Yoast SEO - تحسين وورد كبار المسئولين الاقتصاديين الخاص بك والحصول على المزيد من الحركة من جوجل
- WP Super Cache - يحسن سرعة موقع الويب الخاص بك عن طريق عرض الصفحات المخبأة
الأمان
- ؛ Updraft Plus - إنشاء نسخ احتياطية مجدولة من موقع الويب الخاص بك
- Sucuri - تدقيق أمان موقع الويب وماسح البرامج الضارة
بحاجة الى مساعدة في تثبيت الإضافات؟ راجع دليلنا خطوة بخطوة حول كيفية تثبيت البرنامج المساعد WordPress .
لمزيد من توصيات البرنامج المساعد ، تحقق من أن قائمة الـ 24 الخاصة بنا يجب أن تحتوي على إضافات WordPress للمواقع التجارية .
الخطوة 7. اتقان وورد
ووردبريس سهل الاستخدام ولكنه قوي للغاية. من وقت لآخر ، قد تجد نفسك تبحث عن بعض الإجابات السريعة.
والخبر السار هو أن هناك الكثير من مساعدة ووردبريس المجانية المتاحة. راجع دليلنا حول كيفية طلب دعم WordPress والحصول عليه بشكل صحيح .
يعد WPBeginner أكبر موقع مورد WordPress على الإنترنت. ستجد الموارد التالية على WPBeginner (جميعها مجانية تمامًا).
- WPBeginner Blog - هذا هو المكان الذي ننشر فيه برامج WordPress التعليمية الخاصة بنا ، وكيفية الإرشادات ، وأدلة خطوة بخطوة.
- مقاطع فيديو WPBeginner - ستساعدك مقاطع الفيديو هذه خطوة بخطوة على تعلم WordPress FAST.
- WPBeginner على YouTube - هل تحتاج إلى مزيد من إرشادات الفيديو؟ اشترك في قناتنا على YouTube مع أكثر من 52000 مشترك و 7 مليون مشاهدة.
- WPBeginner Dictionary - أفضل مكان للمبتدئين للبدء والتعرف على لغة WordPress.
- WPBeginner Blueprint - راجع الإضافات والأدوات والخدمات التي نستخدمها على WPBeginner.
- عروض WPBeginner - خصومات حصرية على منتجات وخدمات WordPress لمستخدمي WPBeginner.
فيما يلي بعض أدلةنا التي يجب عليك وضع إشارة مرجعية عليها على الفور. سيوفر لك الكثير من الوقت والمال في المستقبل.
- 25 أخطاء WordPress الأكثر شيوعًا وكيفية إصلاحها
- دليل المبتدئين لاستكشاف أخطاء ووردبريس
- كيفية حل مشاكل الصور الشائعة في ووردبريس
- دليل أمان WordPress النهائي (خطوة بخطوة)
- في نهاية المطاف دليل ووردبرس] سيو للمبتدئين (خطوة بخطوة)
يستخدم العديد من مستخدمينا Google للعثور على إجابات على WPBeginner. ما عليك سوى كتابة الكلمات الرئيسية لما تبحث عنه وإضافة wpbeginner.com في النهاية.
لا يمكن العثور على إجابة؟ أرسل سؤالك مباشرة باستخدام نموذج الاتصال الخاص بنا وسنبذل قصارى جهدنا للإجابة.
الخطوة 7. الاستيلاء عليها
لقد أوضحنا لك حتى الآن كيفية إنشاء موقع ويب وإضافة سمة وتثبيت المكونات الإضافية الأساسية.
تريد أن أعتبر أبعد من ذلك؟
باستخدام WordPress ، يمكنك إنشاء مواقع ويب قوية قادرة على فعل الكثير.
- أضف متجرًا للتجارة الإلكترونية
- بدء بودكاست الخاصة بك
- إنشاء موقع عضوية
- إنشاء دليل الويب
- إنشاء موقع كوبونات
- بناء موقع الاستعراضات
- إنشاء مواقع متعددة اللغات
- إنشاء موقع مجلس الوظائف
- إنشاء موقع سؤال وإجابات
- إنشاء موقع ويب ويكي المعرفة
لمزيد من الأمثلة ، تحقق من قائمتنا التي تضم 19 نوعًا من مواقع الويب التي يمكنك إنشاؤها باستخدام WordPress
أسئلة يتكرر طرحها
بعد أن ساعدنا آلاف الأشخاص في بدء موقع ويب ، أجبنا على الكثير من الأسئلة. فيما يلي إجابات الأسئلة الأكثر شيوعًا حول إنشاء موقع ويب.
هل WordPress هو الطريقة الوحيدة لإنشاء موقع على شبكة الإنترنت؟
لا ، هناك الكثير من شركات إنشاء مواقع الويب الأخرى . نعتقد أن WordPress هو أفضل وأسهل منصة لبناء موقع على شبكة الإنترنت.
كيف يمكنني كسب المال من موقع الويب الخاص بي؟
بعد مساعدة المستخدمين على إنشاء موقع ويب ، يعد هذا هو السؤال الأكثر شيوعًا. هناك الكثير من الطرق لكسب المال عبر الإنترنت من موقع الويب الخاص بك.
لدينا قائمة من 25 طريقة لكسب المال عبر الإنترنت باستخدام وورد . هذه ليست غنية مخططات سريعة. إذا كنت تبحث عن طريقة للثراء السريع من خلال جني الأموال عبر الإنترنت ، ثم آسف لكسر الأخبار السيئة ، لا توجد مثل هذه الطريقة.
كيف يمكنني بدء موقع على شبكة الإنترنت حيث يمكنني بيع المنتجات؟
يمكنك بسهولة إضافة متجر على الإنترنت إلى موقع WordPress الخاص بك. لقد أنشأنا قائمة بأفضل الإضافات الإلكترونية للتجارة في ووردبريس . يمكنك أيضًا اتباع دليلنا خطوة بخطوة حول كيفية بدء متجر عبر الإنترنت .
هل أحتاج إلى معرفة HTML / CSS لإنشاء وتخصيص موقع الويب الخاص بي؟
لا ، لست بحاجة إلى معرفة HTML / CSS لإنشاء موقع ويب باستخدام WordPress. يمكنك استخدام أحد الإضافات العديدة لسحب وإسقاط WordPress page builder لتخصيص مواقع الويب الخاصة بك بسهولة.
كيف يمكنني بدء موقع على شبكة الإنترنت مجانا؟
قد يقدم بعض منشئي مواقع الويب خيارات مجانية ، لكننا لا نوصي باستخدامها. غالبًا ما يقومون بإدراج علاماتهم التجارية والإعلان على موقع الويب الخاص بك والذي لا يبدو احترافيًا.
من الأفضل شراء اسم النطاق الخاص بك واستضافته ، بحيث يكون لديك الملكية الكاملة لموقع الويب الخاص بك. نرى ما هو الفرق بين اسم المجال واستضافة المواقع .
هل يمكنني بدء موقع ويب مثل eBay؟
نعم ، يمكنك بسهولة إنشاء موقع ويب مثل eBay باستخدام مكون إضافي لمزاد WordPress. لدينا دليل خطوة بخطوة حول كيفية إنشاء موقع ويب للمزاد العلني عبر الإنترنت باستخدام WordPress يمكنك متابعته.
هل يمكنني الحصول على نطاق مجاني لموقع الويب الخاص بي؟
نعم ، تقدم بعض شركات استضافة الويب نطاقًا مجانيًا إذا اخترت بدء موقع ويب معها. Bluehost هو موفر استضافة WordPress موصى به رسميًا ، ويقدمون لمستخدمي WPBeginner نطاقًا مجانيًا + 60٪ خصم على الاستضافة إذا اخترت إنشاء موقع الويب الخاص بك باستخدام خدمتهم.
هل يمكنني إنشاء موقع ويب مثل Facebook؟
نعم ، يمكنك استخدام WordPress على الإطلاق لتحويل موقع الويب الخاص بك إلى شبكة اجتماعية. لدينا دليل خطوة بخطوة حول كيفية إنشاء موقع ويب مثل Facebook باستخدام WordPress .
هل يمكنني بدء موقع ويب باستخدام لوحة مناقشة / منتدى؟
إطلاقا. يمكنك استخدام أحد مكونات المنتدى الإضافية في WordPress لإنشاء موقع ويب به ميزات لوحة المناقشة.
نأمل أن يساعدك هذا الدليل على تعلم كيفية إنشاء موقع ويب دون توظيف مطور أو زيادة الإنفاق. قد ترغب أيضًا في رؤية قائمتنا المؤلفة من 19 نصيحة قابلة للتنفيذ لزيادة عدد الزيارات إلى موقع WordPress الجديد الخاص بك .
إذا أعجبك هذا المقال ، فالرجاء الاشتراك في دروس الفيديو الخاصة بقناة YouTube لـ WordPress. يمكنك أن تجدنا أيضًا على Twitter و Facebook .
المصدر:https://www.wpbeginner.com/
أدعوك لمتابعتي لتتوصل مع كل ما هو جديد في عالم الأنترنيت:)
للتواصل معي على إنستغرام :https://www.instagram.com/touhami_haroun/
لا تنسى يااا حلو تتشترك في القناة: https://www.youtube.com/channel/UCctwXdPqduGuFzCmcqvY4kw?view_as=subscriber
